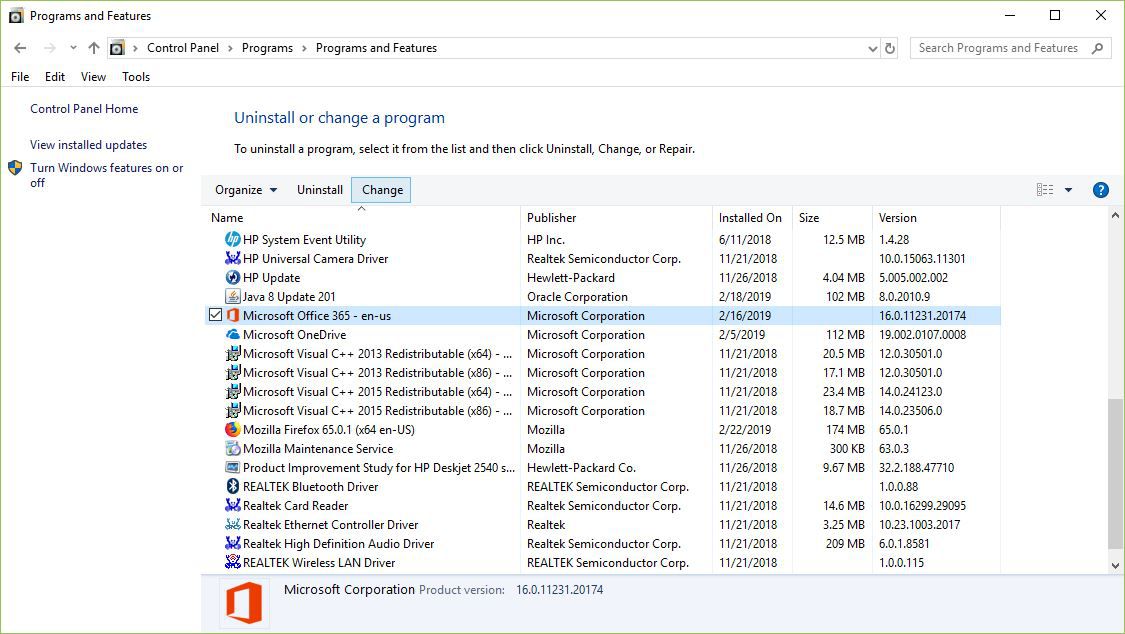
Manuelles Reparieren einer beschädigten Arbeitsmappe Klicken Sie auf der Registerkarte Datei auf Öffnen. Klicken Excel oder Excel auf den Speicherort, an dem sich die Tabelle befindet, und klicken Sie dann auf Durchsuchen. Wählen Sie im Dialogfeld Öffnen die beschädigte Arbeitsmappe aus, die Sie öffnen möchten Um eine beschädigte Excel-Datei online wiederherzustellen, gehen Sie wie folgt vor: Wählen Sie eine Excel-Datei mit einer xls, xlt, xlsx, xlsm, xltm, xltx oder xlam-Erweiterung aus, indem Sie auf die Schaltfläche Eine Datei auswählen klicken Geben Sie Ihre E-Mail-Adresse ein Geben Sie die Zeichen des Captcha-Bildes ein/5(19) Online Excel Reparatur-Service zur Wiederherstellung von beschädigten Microsoft Excel Arbeitsmappen. Laden Sie einfach Ihre unlesbare Excel-Datei hoch und in ein paar wenigen Schritten werden die Inhalt wiederhergestellt.5/5(92)
Wie Sie eine Excel-Datei online reparieren - Microsoft Excel Reparatur online
Wenn Sie eine Arbeitsmappe öffnen, die beschädigt wurde, wird Excel automatisch im Dateiwiederherstellungsmodus gestartet, und es wird versucht, die Arbeitsmappe erneut zu öffnen und gleichzeitig zu reparieren.
Excel kann jedoch nicht immer automatisch im Dateiwiederherstellungsmodus gestartet werden. Wenn Sie eine Arbeitsmappe nicht öffnen können, weil sie beschädigt wurde, können Sie versuchen, die Arbeitsmappe manuell zu reparieren. Sie können auch versuchen, mit anderen Methoden die Arbeitsmappendaten wiederherzustellen, wenn eine Arbeitsmappe nicht erfolgreich repariert werden kann. Als vorbeugende Maßnahme sollten Sie Ihre Arbeitsmappe so oft wie möglich speichern und bei jedem Speichervorgang eine Sicherheitskopie anlegen.
Sie excel datei reparieren online alternativ auch angeben, dass Excel in bestimmten Zeitabständen automatisch eine Wiederherstellungsdatei erstellen soll. Auf diese Weise haben Sie immer Zugriff auf eine funktionierende Kopie der Arbeitsmappe, wenn excel datei reparieren online Original versehentlich gelöscht oder beschädigt wird.
Klicken Sie auf der Registerkarte Datei auf Öffnen. Klicken Excel oder Excel auf den Speicherort, an dem sich die Tabelle befindet, und klicken Sie dann auf Durchsuchen. Wählen Sie im Dialogfeld Öffnen die beschädigte Arbeitsmappe aus, die Sie öffnen möchten.
Klicken Sie auf den Pfeil neben der Schaltfläche Öffnenund klicken Sie dann auf Öffnen und reparieren. Klicken Sie auf Reparierenum so viele Arbeitsmappendaten wie möglich wiederherzustellen.
Klicken Sie auf Daten extrahierenum Werte und Formeln aus der Arbeitsmappe zu extrahieren, wenn beim einem Versuch, die Arbeitsmappe zu reparieren, Fehler auftreten.
Die folgenden Methoden können Ihnen dabei helfen, Daten zu retten, die andernfalls verloren gehen könnten. Wenn eine Methode nicht erfolgreich ist, können Sie eine andere ausprobieren. Sie können auch Softwarelösungen von Drittanbietern ausprobieren, um zu versuchen, Arbeitsmappendaten wiederhergestellt zu werden, excel datei reparieren online, wenn Sie Ihre Daten mit diesen Methoden nicht wiederherstellen können. Wichtig: Wenn das Öffnen einer Arbeitsmappe aufgrund eines Datenträger- oder Netzwerkfehlers nicht möglich ist, verschieben Sie excel datei reparieren online Arbeitsmappe excel datei reparieren online einen anderen Datenträger oder aus dem Netzwerk auf einen lokalen Datenträger, bevor Sie versuchen, eine der folgenden Wiederherstellungsoptionen zu verwenden.
Gehen Sie folgendermaßen vor, um Daten wiederherzustellen, wenn die Arbeitsmappe in Excel geöffnet ist:. Stellen Sie die zuletzt gespeicherte Version der Arbeitsmappe wieder her Wenn Sie eine Arbeitsmappe bearbeiten und die Arbeitsmappe beschädigt wird, bevor Sie Ihre Änderungen speichern konnten, können Sie die Originalarbeitsmappe wiederherstellen, indem Sie zur zuletzt gespeicherten Version zurückkehren.
Gehen Sie wie folgt vor, um die zuletzt gespeicherte Version der Arbeitsmappe wiederherzustellen:. Hinweis: Die Arbeitsmappe wird auf die zuletzt gespeicherte Version der Arbeitsmappe zurückgesetzt.
Alle Änderungen, die möglicherweise dazu führte, dass die Arbeitsmappe beschädigt wurde, excel datei reparieren online, wurden verworfen.
Weitere Informationen zum Wiederherstellen früherer Versionen einer Arbeitsmappe finden Sie unter Automatisches Speichern und Wiederherstellen Office Dateien. Speichern Sie die Arbeitsmappe im SYLK-Format Symbolic Link Durch Speicherung der Arbeitsmappe im SYLK-Format können Sie möglicherweise die beschädigten Elemente herausfiltern. Das SYLK-Format wird in der Regel verwendet, um Druckerfehler zu beheben.
Klicken Sie auf die Registerkarte Datei und dann auf Speichern unter. Klicken Excel datei reparieren online in der Liste Dateityp auf SYLK symbolische Verbindungund klicken Sie dann auf Speichern.
Hinweis: Bei Verwendung des SYLK-Dateiformats wird nur das aktive Blatt der Arbeitsmappe gespeichert. Wenn Sie in einer Meldung darüber informiert werden, excel datei reparieren online, dass der ausgewählte Dateityp keine Arbeitsmappen mit mehreren Blättern unterstützt, klicken Sie auf OKum nur das aktive Blatt zu speichern, excel datei reparieren online.
Wenn Sie in einer Meldung darüber informiert werden, dass die Arbeitsmappe möglicherweise Features umfasst, die nicht mit dem SYLK-Format kompatibel sind, klicken Sie auf Ja. Wählen Sie die SLK-Datei aus, die Sie gespeichert haben, und klicken Sie dann auf Öffnen.
Hinweis: Damit die SLK-Datei angezeigt wird, müssen Sie möglicherweise in der Liste Dateityp auf Alle Dateien oder SYLK-Dateien klicken. Klicken Sie auf der Registerkarte Datei auf Speichern unter. Klicken Sie im Feld Dateityp auf Excel-Arbeitsmappe. Geben Sie in das Feld Dateiname einen neuen Namen für die Arbeitsmappe ein, um eine Kopie zu erstellen, ohne die Originalarbeitsmappe zu ersetzen, und klicken Sie dann auf Speichern.
Hinweis: Da mit diesem Format nur das aktive Arbeitsblatt in der Arbeitsmappe gespeichert wird, müssen Sie die beschädigte Arbeitsmappe wiederholt öffnen und jedes Arbeitsblatt einzeln speichern.
Führen Sie zum Wiederherstellen der Daten eine der folgenden Aktionen aus, wenn Sie die Arbeitsmappe nicht in Excel öffnen können:. Legen Sie die Berechnungsoption in Excel auf manuell fest Versuchen Excel datei reparieren online zum Öffnen einer Arbeitsmappe, die Berechnungseinstellung von automatisch auf manuell zu ändern. Da die Arbeitsmappe nicht neu berechnet wird, kann sie vielleicht geöffnet werden.
Vergewissern Sie sich, dass in Excel eine neue, leere Arbeitsmappe geöffnet ist. Wenn keine neue, leere Arbeitsmappe geöffnet ist, gehen Sie wie folgt vor:. Klicken Sie unter Verfügbare Vorlagen auf Leere Arbeitsmappe.
Klicken Sie auf der Registerkarte Datei auf Optionen. Klicken Sie in der Kategorie Formeln unter den Optionen für Berechnung auf Manuell. Wählen Sie die beschädigte Arbeitsmappe aus, und klicken Sie dann auf Öffnen. Verwenden Sie externe Bezüge zur Verknüpfung mit der beschädigten Arbeitsmappe Wenn Sie nur Daten und keine Formeln oder berechnete Werte aus der Arbeitsmappe abrufen möchten, können Sie externe Bezüge verwenden, excel datei reparieren online, um eine Verknüpfung zur beschädigten Arbeitsmappe herzustellen.
Gehen Sie wie folgt vor, um externe Bezüge zur Verknüpfung mit der beschädigten Arbeitsmappe zu verwenden:. Wählen Sie den Ordner aus, der die Arbeitsmappe enthält, kopieren Sie den Dateinamen der beschädigten Arbeitsmappe, und klicken Sie dann auf Abbrechen. Klicken Sie auf die Registerkarte Dateiund klicken Sie dann auf Neu.
Tipp: Sie müssen nur den Namen der Arbeitsmappe eingeben — die Dateinamenerweiterung muss nicht eingegeben werden. Wenn das Dialogfeld Werte aktualisieren angezeigt wird, excel datei reparieren online, wählen Sie die beschädigte Arbeitsmappe aus, und klicken Sie auf OK.
Wenn das Dialogfeld Blatt auswählen angezeigt wird, wählen Sie das entsprechende Blatt aus, excel datei reparieren online, und klicken Sie dann auf OK. Klicken Sie auf der Registerkarte Start in der Gruppe Zwischenablage auf Kopieren.
Markieren Sie einen in Zelle A1 beginnenden Bereich, der ungefähr die gleiche Größe wie der Zellbereich mit den Daten in der beschädigten Arbeitsmappe aufweist, excel datei reparieren online.
Klicken Sie auf der Registerkarte Start in der Gruppe Zwischenablage auf Einfügen. Lassen Sie den Zellbereich markiert, und klicken Sie auf der Registerkarte Start in der Gruppe Zwischenablage erneut auf Kopieren.
Klicken Sie auf der Registerkarte Start in der Gruppe Zwischenablage auf den Pfeil unter Einfügenklicken Sie dann auf Werte einfügen und anschließend auf Werte. Hinweis: Durch das Einfügen der Werte werden die Verknüpfungen zur beschädigten Arbeitsmappe entfernt, und nur die Daten bleiben zurück.
Verwenden Sie ein Makro, um Daten aus einer beschädigten Arbeitsmappe zu extrahieren Wenn ein Diagramm mit der beschädigten Arbeitsmappe verknüpft ist, excel datei reparieren online, können Sie ein Makro verwenden, um die Quelldaten des Diagramms zu extrahieren.
Fügen Sie ein neues Arbeitsblatt in Ihre Arbeitsmappe ein, und benennen Sie dieses in "ChartData" um. Markieren Sie das Diagramm, aus dem Sie die zugrunde liegenden Datenwerte extrahieren möchten. Hinweis: Das Diagramm kann in ein Arbeitsblatt oder ein separates Diagrammblatt eingebettet sein, excel datei reparieren online.
Das automatische Speichern einer Sicherungskopie Ihrer Arbeitsmappe hilft Ihnen sicherzustellen, dass Sie immer Zugriff auf eine funktionierende Kopie der Arbeitsmappe haben, auch wenn das Original versehentlich gelöscht oder beschädigt wird.
Klicken Sie auf den Dropdownpfeil neben Toolsder sich neben der Schaltfläche Speichern befindet, und klicken Sie dann auf Allgemeine Optionen. Aktivieren Sie das Kontrollkästchen Sicherungsdatei erstellen. Weitere Informationen zum Speichern und Wiederherstellen von älteren Versionen einer Arbeitsmappe sowie zum Wiederherstellen excel datei reparieren online neuen Arbeitsmappen die zuvor noch nicht gespeichert wurdenfinden Sie unter Wiederherstellen von Office-Dateien. Indem Sie Excel so konfigurieren, dass automatisch eine Sicherungskopie Ihrer Arbeitsmappe erstellt wird, stellen Sie sicher, dass Sie immer Zugriff auf eine funktionierende Kopie der Arbeitsmappe haben, auch wenn das Original versehentlich gelöscht oder beschädigt wird.
Aktivieren Sie in der Kategorie Speichern unter Arbeitsmappen speichern das Kontrollkästchen AutoWiederherstellen-Informationen speichern alleund geben Sie dann die Anzahl der Minuten ein. Geben Sie in das Feld Dateispeicherort für AutoWiederherstellen den gewünschten Speicherort für die Wiederherstellungsdatei ein. Stellen Sie sicher, dass das Kontrollkästchen AutoWiederherstellen nur für diese Arbeitsmappe deaktivieren nicht aktiviert ist.
Sie können jederzeit einen Experten in der Excel Tech Community fragen, Unterstützung in der Answers Community erhalten oder aber ein neues Feature oder eine Verbesserung auf Excel User Voice vorschlagen. Melden Sie sich an, damit wir Sie besser unterstützen können. Problembehandlung und Support. Reparieren einer beschädigten Arbeitsmappe. Excel für Microsoft Excel Excel Excel Excel Excel Starter Mehr Ein Abonnement, um Ihre Zeit optimal zu nutzen. Einen Monat kostenlos testen.
Benötigen Sie weitere Hilfe? Ihre Office-Fähigkeiten erweitern. Neue Funktionen als Erster erhalten. War diese Information hilfreich? Ja Nein. Sehr gut. Noch anderes Feedback? Je mehr Sie uns mitteilen, desto besser können wir Ihnen helfen. Was können wir besser machen? Senden Nein, danke. Vielen Dank für Ihr Feedback. Es klingt, als ob es hilfreich sein könnte, Sie mit einem unserer Office-Supportmitarbeiter zu verbinden.
Support kontaktieren.
[Gelöst] So reparieren Sie beschädigte Excel-Dateien online
![[]Beschädigte Excel-Dateien kostenlos reparieren & wiederherstellen - So geht's - EaseUS excel datei reparieren online](https://varieerinhetverkeer.be/pics/excel-datei-reparieren-online-dating-8.png)
Um eine beschädigte Excel-Datei online wiederherzustellen, gehen Sie wie folgt vor: Wählen Sie eine Excel-Datei mit einer xls, xlt, xlsx, xlsm, xltm, xltx oder xlam-Erweiterung aus, indem Sie auf die Schaltfläche Eine Datei auswählen klicken Geben Sie Ihre E-Mail-Adresse ein Geben Sie die Zeichen des Captcha-Bildes ein/5(19) Starten Sie Recovery Toolbox for Excel Wählen Sie eine beschädigte Excel-Datei (*.xls, *.xlt, *.xlsx, *.xlsm, *.xltm, *.xltx und *.xlam Erweiterung) auf der ersten Seite des Programms aus Klicken Sie auf Analysieren Sie können sich den Inhalts von Listen und Zellen aus einer reparierten Excel-Datei 5/5(18) OfficeRecovery for Excel Online bietet kostenlose und bezahlte Optionen für die vollständige Reparation Ergebnisse. Die kostenlose Variante bedeutet das Erhalten der vollständige Ergebnisse absolut kostenlos für Tage. Alles, was Sie tun müssen, ist nur kostenlose Ergebnisse anmelden, nachdem excel Datei repariert wurde

Keine Kommentare:
Kommentar veröffentlichen